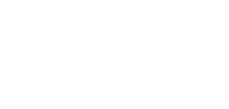Updating your home WIFI router
Keeping your WIFI router up to date with the latest firmware and security patches, is a critical part of cybersecurity and digital safety at home. Keeping your WIFI router up to date, will help protect your family, school and work from cyber-attacks, while schooling and working at home.
The part of your WIFI router that needs to be updated is called Firmware. Firmware is the software that runs your WIFI router.
Some WIFI routers have built-in firmware updating capabilities, check your manufacturer’s website. For those of you without built-in updates, or who do not yet have them configured, we will show you below the basic steps to manually updating your home WIFI router.
Keeping your devices up to date is a key part of how to stay digitally healthy, think of it as a vaccination against known illnesses. It helps keeps the digital sick from the internet away from your home, it is not 100% perfect but is needed to reduce risk.
In addition to keeping your WIFI router and other devices up to date, another great way to reduce your risk is to take the free at-home personal risk assessment S2Me. It is full of helpful tips to keep your family safe while schooling and working from home.
S2Me personal at home risk assessment.
Step 1
Step 1 is to identify your WIFI router model number, this generally is found on the bottom or back of your WIFI router. We have included a few examples below, your WIFI router may look different than the examples below, but your WIFI router will have a label with your model number on it somewhere.



Step 2
Google “update router firmware” and your model number.
Note: firmware is the name for the software that runs your WIFI router
For example, Google: update firmware router linksys wrt54g

Step 3
Go to your WIFI router manufacturer’s website and find the support tab or link.
In general, it will look like the example below.
Click on the support link

Type in your WIFI router model number and click on your model, this will bring up the support page for
your WIFI router.

Step 4
Click on the download / Firmware button or link.

Follow the instructions to select your specific hardware version, some WIFI routers have multiple versions so be sure to get the correct one for your hardware version.

Download the Firmware. You may see a security warning pop up. Double-check to ensure you are at the official manufacturer’s website. Once you have confirmed you are at the official manufacturer’s site go ahead and click keep

You should then see the completed download of the Firmware.

Step 5
Follow the manufacturer’s instructions for installing the firmware. Look closely for the link to the installation instructions, sometimes it can hide in plain sight.


Step 6
Once you have updated your WIFI router, check to see if you can turn on automatic updates. If you are able, it is highly recommended you turn on automatic updates. This will make keeping your WIFI router up to date with the latest security updates automatically and give you one less thing to be concerned about.

If you have questions or issues
#1 Call the WIFI router manufacturer’s support number, we have included a list below of the most common manufacturers.
#2 Call on your friends or family who works in IT, most of us have at least one person in our friends and family network, who is tech savvy.
Common WIFI Router IT support numbers
LINKSYS 1-(800)-326-7114
NETGEAR 1-(888)-638-4327
ASUS 1-(888)-678-3688
D-Link 1-(800)-326-1688
TP-Link 1-(866)-225-8139
Belkin 1-(800)-223-5546
Cisco 1-(800)-553-6387
Apple 1-(800)-692-7753
Motorola 1-(877)-466-8846
Google 1-(866)-246-6453